The availability of wireless networks is by-far the best technological advancements in the present generation. The vagueness of the wireless network will help us in connecting the remote parts of the world together as one. We live in a very fast-paced environment and the usage of the wireless network will help us in being efficient in our works. Sometimes we are so fast-paced that we actually forget the password to access the network we are logged in.
Overview:
It might not be the need of the hour to know the password of the connected network but will serve useful when it comes to establishing a device useful to finish the work much more efficiently. There are also instances where you need to keep track of the devices connected to the network that might be consuming data on stand-by. So, to work on all the listed problems it is necessary that we know the passwords of our network that we are connected to. This article will mainly cover the various aspects to which you can access the passwords to the wireless network that you are connected to.
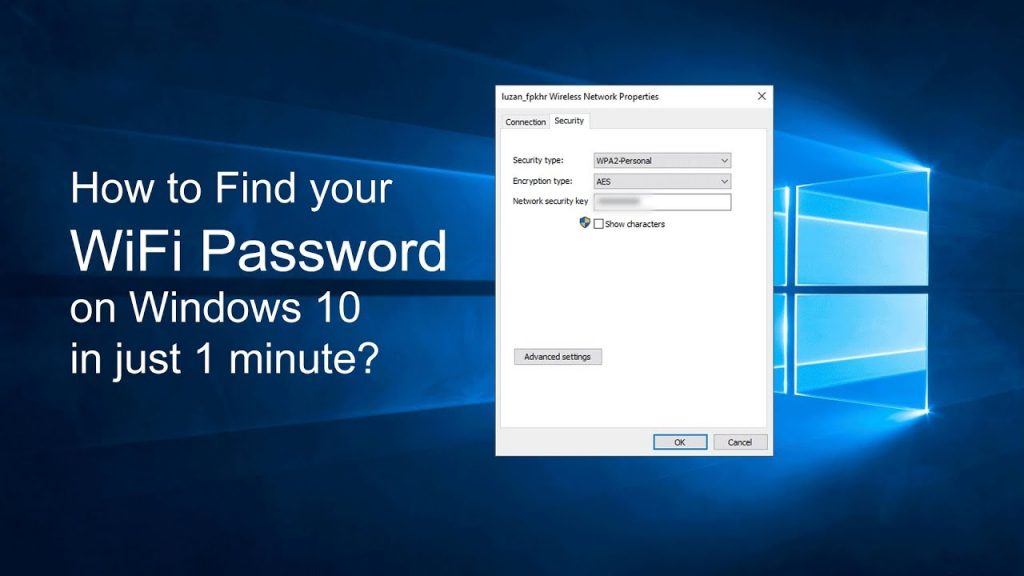
NOTE:
the information conveyed through this article doesn’t promote hacking in any forms and is purely written on basis of the right to information.
Trouble Shooting Tips:
- Interrupted Connection: When this happens all you have to do is forget the network by going to the WiFi option→ right click on the selected network → click on forget this network. once that is done you can again log in to the same WiFi by entering the security key.
- if you have forgotten the password and you can’t seem to remember, then all you have to do is take the router and press the reset pin at the bottom of the router for 15 seconds and reset the router back to original settings
Now there are two ways in which you can access the password of the network that you are using in windows 10
- Using built-in Windows tools.
- Using third-party applications.
Windows 10 has got many built-in applications that will help you with getting the job done of detecting the passwords of the connected network that you have accessed. This is by far one of the easiest and convenient ways of accessing the passwords without inviting unwanted risks onto your system.
Find WiFi Passwords in Windows 10 Of The Active Network
Let me now describe the process flow to find wifi passwords in Windows 10 for the current network that you are connected to.
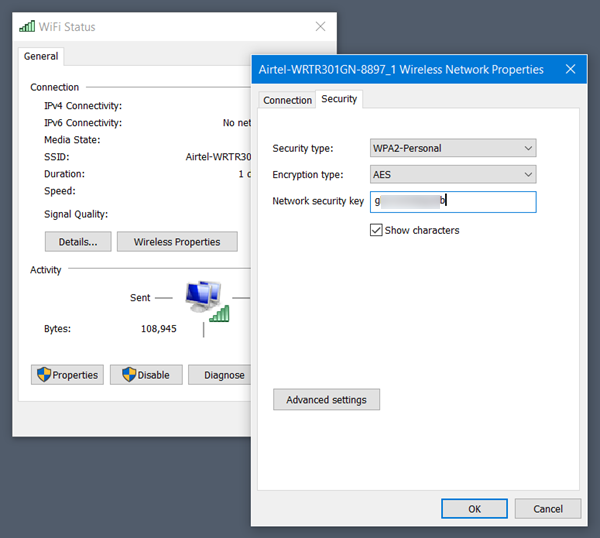
- Open the control panel.
- In that select the Network and Internet.
- In that access the network and sharing centre.
- Click on the connected WiFi network and open the status window.
- Click on the wireless properties option and under the security tab check the checkbox “show characters”.
- This will show the password for the connected WiFi network.
This method is for those users who don’t want to take the risk of messing with the command option of your computer network. The method will prove useful to people who are new to the business of knowing passwords.
Now let’s find the ways in which you can actually find WiFi passwords in Windows 10 using the command-in line function.
Find Saved WiFi Passwords In Windows 10.
If you are a person who is comfortable with the command function of your system that means this technique is solely designed for your use. When you work with this method make sure that you exercise caution because this method involves inputting commands into the command window and if in case you enter the right command in the wrong place you might end up crashing your system. Open the PowerShell in administrator mode and enter the following command.
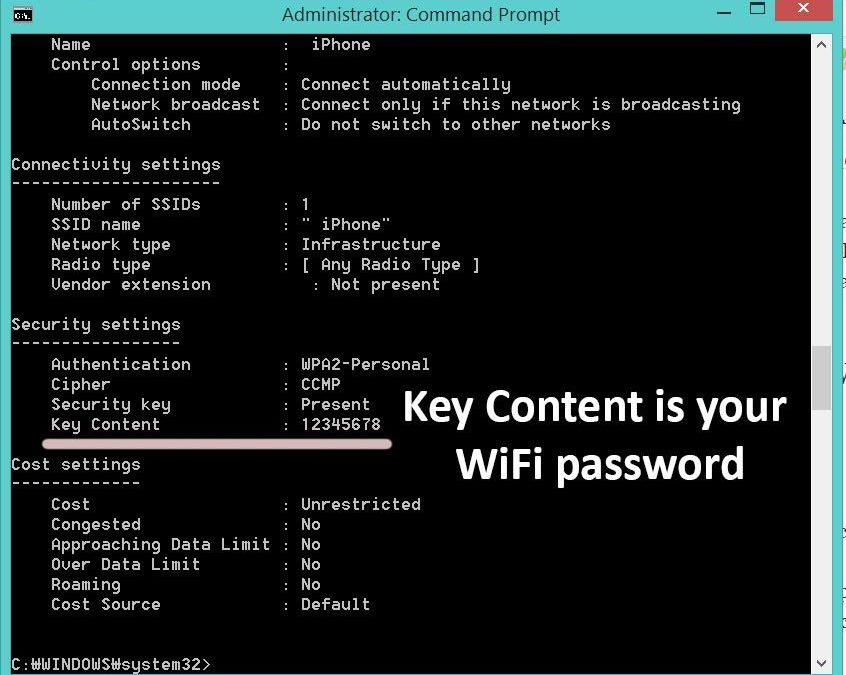
(netsh wlan show profiles) | Select-String “\:(.+)$” | %{$name=$_.Matches.Groups[1].Value.Trim(); $_} | %{(netsh wlan show profile name=”$name” key=clear)} | Select-String “Key Content\W+\:(.+)$” | %{$pass=$_.Matches.Groups[1].Value.Trim(); $_} | %{[PSCustomObject]@{ PROFILE_NAME=$name;PASSWORD=$pass }} | Format-Table -AutoSize
Finding the Password of the Specific Network:
Let’s now look at the way of finding the WiFi password of a particular network is as follows:
Open the command prompt in the administrative mode,
- Run the following command:
netsh wlan show profiles
This will list all the saved WiFi networks that are available in your computer. Copy the network you want the password for.
After you are done with that, select the command prompt window again and type in the following command
netsh wlan show profile name=”network-profile-name” key=clear
replace network -profile-name with the name that you copied as your network name.
the command once executed will display the WiFi password in the text so that you can get to know the password of the connected network.
Using Third-Party Applications:
Third-party applications come in handy when you aren’t aware of the ways in which you can actually access the passwords of the networks using windows inbuilt tools. There are a lot of third-party applications out there and it would be wise to do your research before you even try to install the applications.
One such tried and tested application is NirSoft’s key view.
This application is helpful for accessing the network password for not only the local host but also will be helpful in accessing the WiFi password of remote computers.
That’s pretty much the methods that you can implement to know the password of the WiFi network that you are connected to. There are a lot of other ways, but the above methods are tried and tested and are best suitable for windows 10 users. There are a lot of other methods to try out, but since it’s something related to privacy, why risk it?

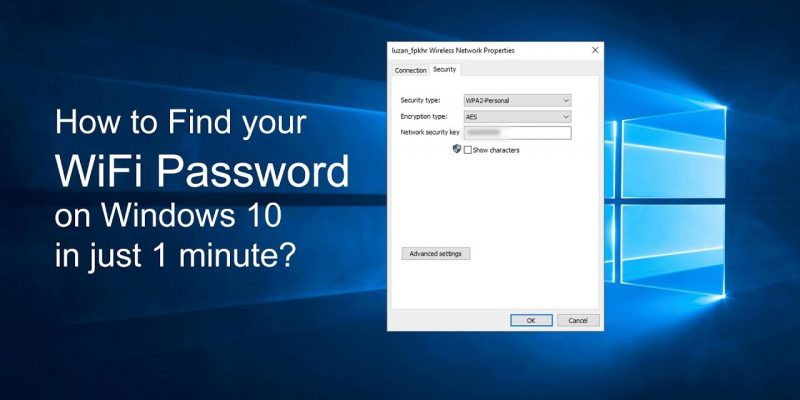















Comments